Het is voor veel ondernemers een nachtmerrie die werkelijkheid wordt. Je website is offline en je hebt geen enkel idee waar het nou precies aan ligt. Elke minuut dat jouw website eruit ligt mis je belangrijke websitebezoekers die potentieel een klant of lead hadden kunnen worden.
Grote kans dat wanneer je jouw website in het populaire WordPress CMS hebt gemaakt, je te maken hebt met de kritieke fout WordPress. Dit is een veelvoorkomende WordPress error die WordPress zelf lekker vaag houdt… Dus hoe heeft het nou zo ver kunnen komen dat je website offline staat en hoe los je deze kritieke fout van jouw WordPress site precies op? Ik zal je in vijf heldere stappen uitleggen hoe je dit op een veilige manier doet.
Wat is de kritieke fout WordPress
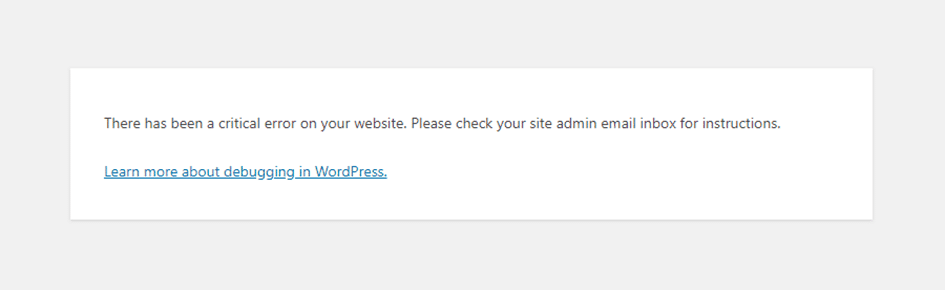
De kritieke fout van WordPress kan meerdere oorzaken hebben en vertelt je eigenlijk niks over de exacte oorzaak. ‘’kritieke fout WordPress’’, klinkt wat vaag misschien. Tot zo ver heb ik het ook nog lekker vaag gehouden omdat WordPress dit zelf ook doet. Je hebt die ene zin op een volledig witte pagina vast al zien staan: ‘’there has been a critical error on your website’’. Maar we zullen je eens wat meer informatie geven over deze kritische fout.
Er kunnen dus meerdere oorzaken zijn van de kritieke fout op WordPress. Er wordt niet aangegeven waar de fout zich precies bevindt, en kan je het beste de meest voorkomende oorzaken uitsluiten. We doen dat overzichtelijk en snel in 5 stappen.
Zo los je de kritieke fout op jouw WordPress website op
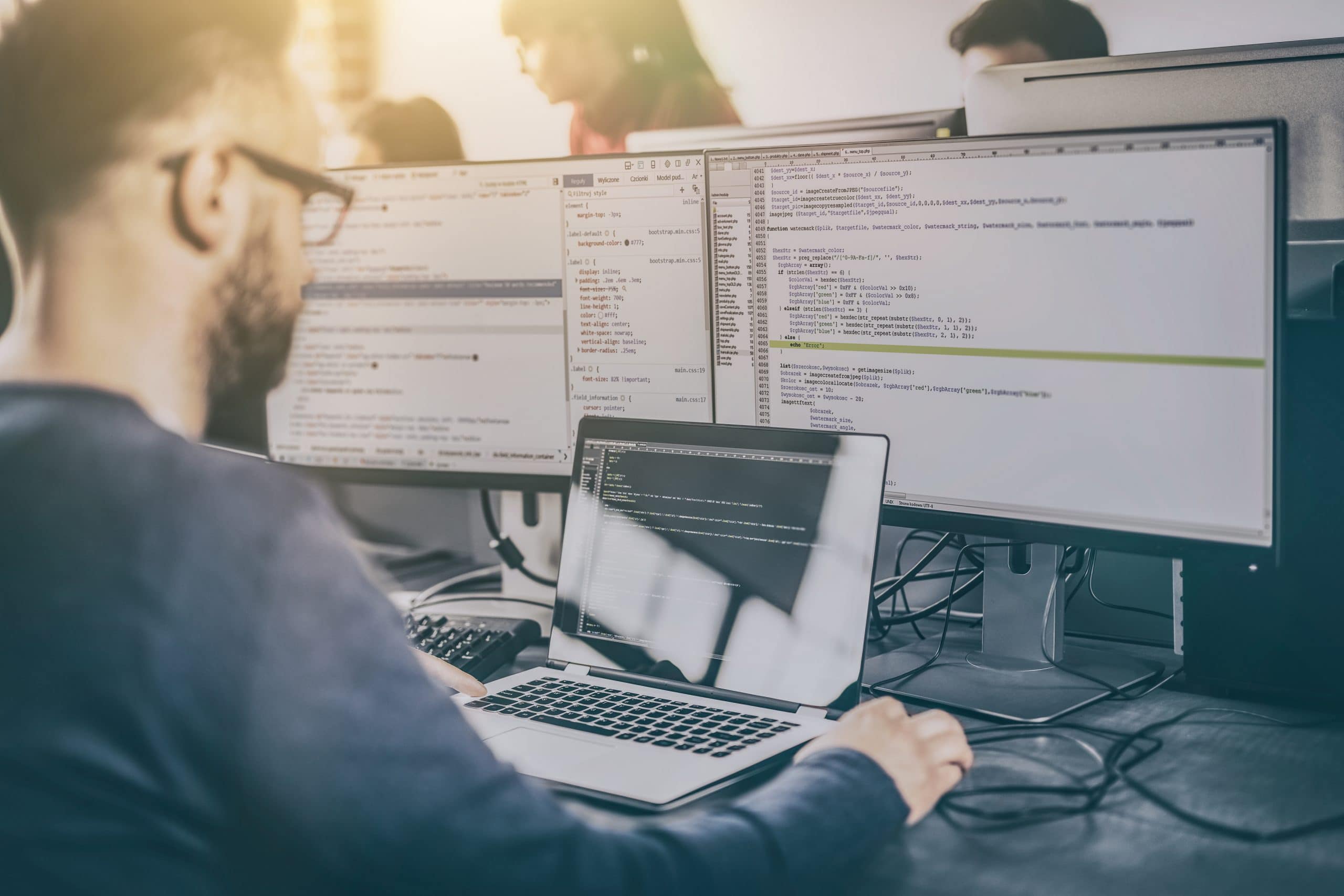
In dit 4 stappen plan zorgen we ervoor dat we alle veel voorkomende oorzaken van de WordPress kritische fout uitsluiten. Het is dus belangrijk dat je alle stappen goed doorloopt. Omdat je bij deze fout niet de exacte oorzaak te horen krijgt, zul je dus stap voor stap moeten uitsluiten waar de fout op jouw website zich bevindt.
1. Bepaal wat je aan het doen was voordat de fout optrad
Zoals al een paar keer vermeld, kunnen er verschillende oorzaken zijn waardoor de kritieke fout op jouw WordPress site ontstaat. Afhankelijk van wat jouw doelen zijn met een WordPress site, zijn er verschillende technische handelingen te verrichten. Probeer dus te achterhalen wat jouw laatste actie was in de backend van WordPress voordat je deze fout kreeg te zien.
- Heb je een plug-in geïnstalleerd, geüpdatet of verwijderd?
- Heb je een nieuw thema gedownload, geactiveerd of gedeactiveerd?
- Heb je iets veranderd aan je webhosting, of de instellingen ervan?
- Heb je iets bijgewerkt via FTP?
- Heb je je PHP-versie bijgewerkt?
- Heb je andere technische aanpassingen gedaan?
Is het antwoord op een van bovenstaande vragen ja, kun je deze actie dan nog ongedaan maken? Probeer dus deze wijziging(en) ongedaan te maken, wellicht lost dit al direct de kritische fout op!
2. Controleer het foutenlogboeken
Log in op jouw site via FTP en controleer de foutenlogboeken. Als dat niet helpt, probeer dan de debugging mode van WordPress in te schakelen. Om dit te doen, logt je in op jouw site met FTP en open je het bestand wp-config.php uit de hoofdmap van WordPress in een teksteditor. Zoek dan naar de volgende codes:
- ( ‘WP_DEBUG’, false );
- ( ‘WP_DEBUG_DISPLAY’, false );
- ( ‘SCRIPT_DEBUG’, false );
- ( ‘WP_DEBUG_LOG’, false );
Verander de false- waarden in true- waarden en sla dit op. Wanneer je nu jouw website vernieuwt, krijg je mogelijk andere fouten te zien die je een betere uitleg kunnen geven over waar de fout zich in jouw website bevindt. Zorg er wel voor dat je deze codes weer terug op false zet als je de fout hebt opgespoord.
Dit is een technische stap en kan daarom ook als zeer ingewikkeld ervaren worden. Op de ondersteuningspagina voor foutopsporing van WordPress lees je iets uitgebreider hoe je deze stap kunt uitvoeren. Maar let op: als je hier nog helemaal geen ervaring mee hebt, kan je het wellicht beter uitbesteden aan een WordPress expert.
3. Sluit een thema conflict uit
Je moet je huidige thema tijdelijk deactiveren en in plaats daarvan een standaard WordPress-thema activeren, zoals ‘’Twenty Nineteen’’ of ‘’Twenty Twenty’’.
Om dit te doen, log je weer in op je site via FTP. Ga opzoek naar je huidige thema in de map wp- content (wp-content > thema > themanaam ).
Hernoem de map van jouw actieve thema door iets toe te voegen aan het einde van de naam van de map (bijvoorbeeld het wijzigen van ‘’themanaam’’ in ‘’themanaam-uitgeschakeld’’ )
Zodra je dat hebt gedaan, vernieuw je je site. Als je nog steeds dezelfde foutmelding krijgt, weet je dat het geen thema conflict is. Vergeet niet om de mapnaam terug te veranderen als je klaar bent.
4. Sluit een plug-inconflict uit
Als het dus niet het thema is, kan het een probleem met een of meerdere plug-ins zijn. Je kunt precies hetzelfde doen als hierboven voor afzonderlijke plug-ins om zo individuele plug-ins uit te schakelen of direct alle plug-ins helemaal uit te schakelen.
Log weer in op je site met FTP en zoek de map met plug-ins in de map wp -content (wp-content > plug- ins ).
Om alle plug-ins allemaal een keer uit te schakelen, voeg je weer iets toe aan het einde van de naam van de map (wijzig de naam bijvoorbeeld van ‘’plug- ins’’ naar ‘’plug-ins-uitgeschakeld’’ ).
Vernieuw je site nogmaals. Als je nog steeds dezelfde foutmelding krijgt, weet je dat het geen plug-in conflict is.
Als het foutbericht niet meer wordt weergegeven en je jouw website weer kunt zien of openen, weet je dat een van jouw plug-ins het probleem veroorzaakt. Het is dus belangrijk dat je ze een voor een opnieuw gaat activeren om de fout te vinden. Vergeet niet om de mapnaam terug te veranderen als je klaar bent.
5. Terugdraaien
Als je een plug-in hebt bijgewerkt of een aantal wijzigingen hebt aangebracht in de code van je site, wil je misschien teruggaan naar een eerdere versie of een back-up. Je kunt de eerdere versies van de plug-ins openen op de plug-in pagina, vaak onder Development Changelog.
Zullen wij ander jouw WordPress website voortaan onderhouden?

Ik hoop dat je met deze handleiding de kritieke fout WordPress hebt weten op te lossen. Let erop dat je in het vervolg je website goed onderhoud. Mocht het je nog niet gelukt zijn, kunnen wij je ermee verder helpen. Timmermans Media kan namelijk het onderhoud van jouw website uit handen nemen. Zo voorkomen we dit soort fouten en lossen we direct de huidige fouten op.
Wil je bespreken hoe we dit exact doen? Stuur ons dan eens een mailtje op info@timmermansmedia.nl of bel ons op 073-208 0036.




