Je eerste blog schrijven in WordPress kan lastig zijn wanneer je nog nooit in aanraking bent geweest met WordPress. De vele functies die WordPress biedt nadat je bent ingelogd zijn voor veel mensen overweldigend. Helemaal wanneer je alleen maar een WordPress bericht wilt maken en deze wilt publiceren op de blog van je website. Wij zullen je stap voor stap uitleggen hoe je zelf een artikel kunt schrijven en deze daarna online kunt zetten op je WordPress site.
Hoe schrijf je een blog in WordPress?
Wanneer je geen ervaring hebt met WordPress kan het schrijven van een blog lastig zijn. Door onderstaande stappen te volgen, zou het moeten lukken om zelf een blog te schrijven in WordPress en online te zetten.
1. Ga naar het dashboard
Nadat je bent ingelogd op je website, kom je op het dashboard terecht.
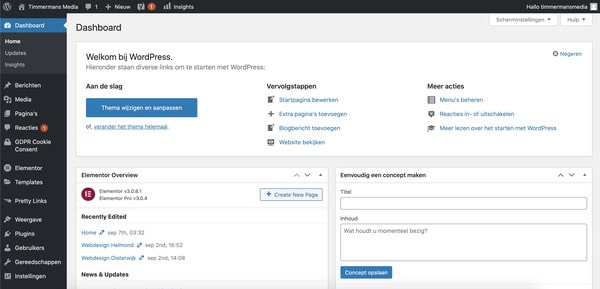
Hierboven zie je hoe het dashboard van je WordPress website eruit ziet. Op het dashboard kun je algemene informatie vinden, waar je eigenlijk niks mee zult doen. Links zie je in de zwarte balk het menu staan. Achter iedere pagina in dit menu kun je de instellingen van je WordPress site aanpassen. Om een blog in WordPress te schrijven, klik je op ‘Berichten’ (of ‘Posts’ wanneer je website in het Engels is ingesteld). Nu kom je op de berichten-pagina van je WordPress website terecht.
2. WordPress bericht maken
Op deze pagina vind je alle berichten die op dit moment op de WordPress site staan. Je kunt nu op twee manieren een bericht toevoegen aan je website. Dit kan via het linkermenu door op ‘Nieuw bericht’ te klikken, of door op de blauw gekleurde knop ‘Nieuw bericht’ bovenaan de pagina te drukken.
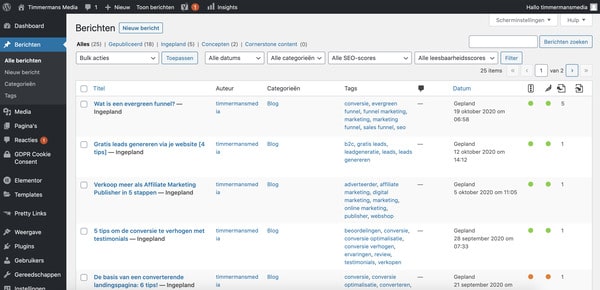
Nu kom je op de pagina terecht waar je zelf een blog artikel kunt schrijven. Vanzelfsprekend vul je de titel van het artikel in waar ‘Voeg titel toe’ staat weergegeven. Onder de titel kun je de inhoud van het bericht schrijven.
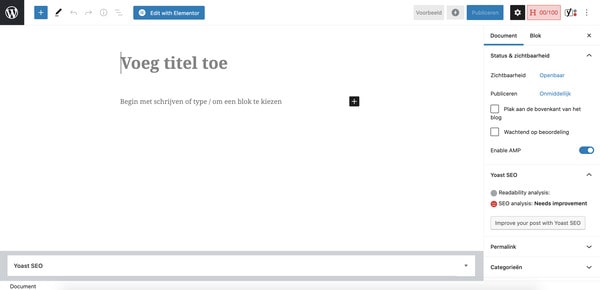
3. De tekst opmaken
De tekst kan eenvoudig opgemaakt worden. Selecteer eerst het gedeelte van de tekst dat je wilt opmaken, zodat er een balkje tevoorschijn komt. Je kunt er voor kiezen om de tekst bijvoorbeeld vet of cursief te maken.
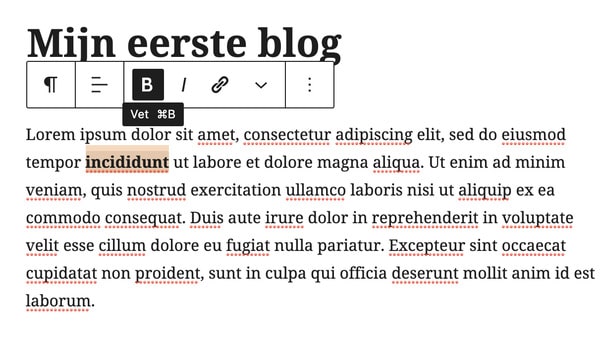
Het is ook mogelijk om een link toe te voegen aan een bepaald woord. Lezers kunnen dan op dat woord klikken om naar een bepaalde pagina of website te gaan. Dat doe je door de tekst te selecteren die gelinkt moet worden, waarna je op het ketting-icoontje klikt. Nu kun je een link toevoegen. Wil je dat de website in een nieuw tabblad wordt geopend? Druk dan op ‘Open in new tab’.
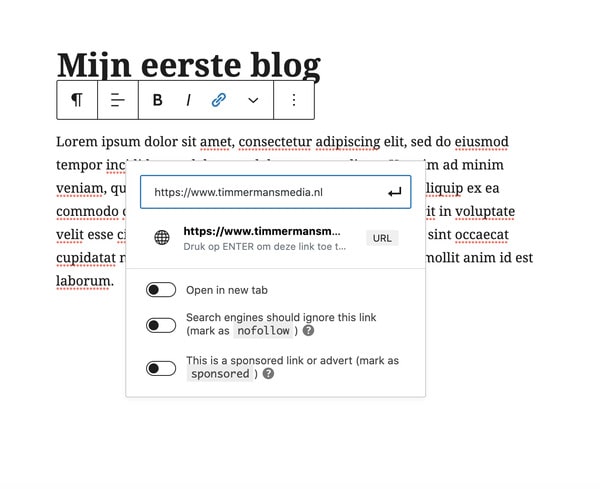
4. Tussenkoppen maken
Het maken van een tussenkopje is niet moeilijk. Dit kun je doen door op het zwarte vierkantje met een wit plusje te drukken. Klik op ‘Kop’ en schrijf vervolgens de subtitel. Door de subtitel een bepaald kop-element te geven, kun je de tekst op een overzichtelijke manier indelen. Dit doe je door op H2 te drukken, waarna je de keuze krijgt tussen verschillende kop-elementen.
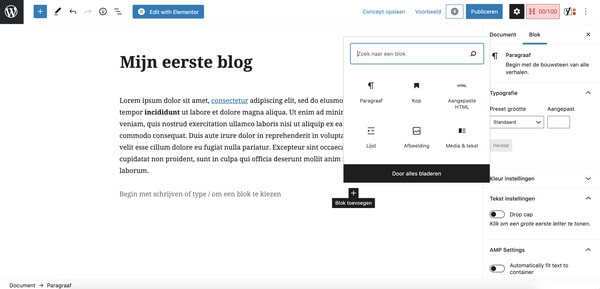
H1 hoef je niet te gebruiken. Dit is namelijk altijd automatisch de titel van het bericht. Hierna komt H2. Wanneer je een tussenkopje onder H2 wilt maken, kies je voor H3, en daaronder zit H4, etc.
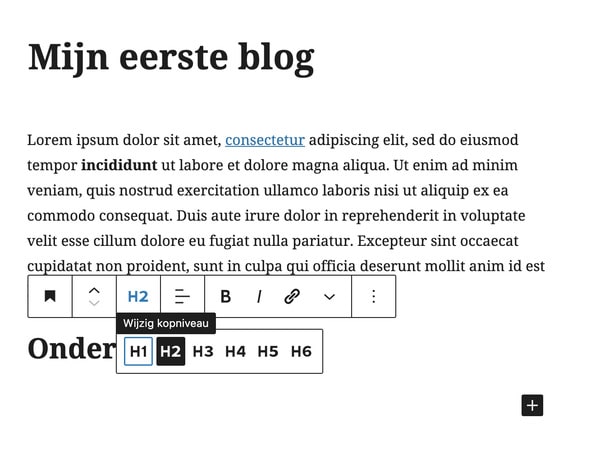
5. Afbeeldingen toevoegen aan de blog
Ook het toevoegen van een afbeelding is niet moeilijk. Druk weer op het zwarte vierkantje, en kies vervolgens voor ‘Afbeelding’. Er komt nu een blok tevoorschijn, waarbinnen je een een afbeelding kunt toevoegen. Door op ‘Uploaden te drukken’, kun je direct een nieuwe afbeelding uploaden en toevoegen aan je blog.
Wil je een afbeelding gebruiken die je al eerder hebt toegevoegd aan je website? Dan kies je voor ‘Mediabibliotheek’ om de afbeelding te selecteren. Het is ook mogelijk om een afbeelding toe te voegen door de URL door te geven, wanneer de afbeelding bijvoorbeeld ergens ander al online staat. Dan kies je voor ‘Invoegen via URL’ en voer je de URL van de afbeelding in.
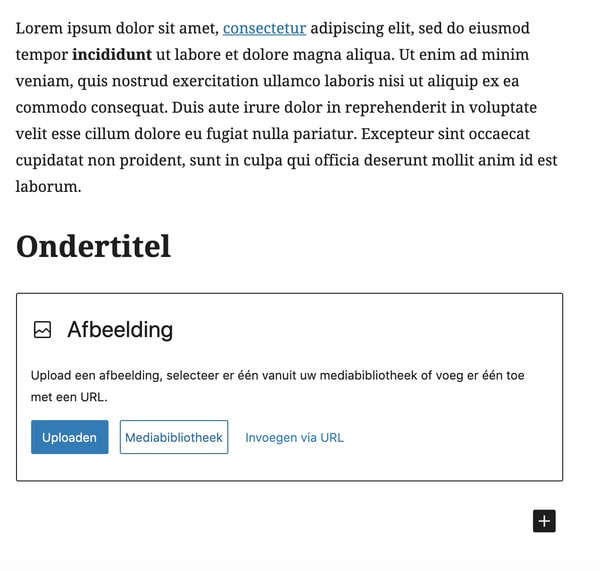
Je kunt ook makkelijk een ondertitel aan de afbeelding toevoegen. Dit doe je door op de afbeelding te drukken. Vervolgens wordt er een tekstveldje onder de afbeelding weergegeven.
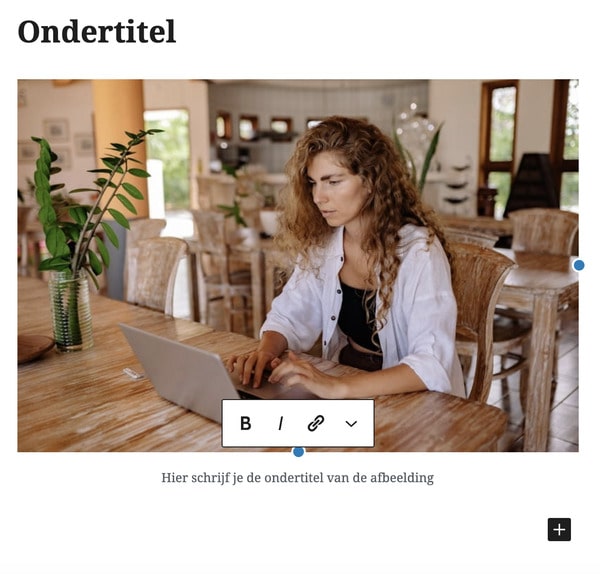
6. Opsommingen maken
Een opsomming voeg je toe door via het zwarte vierkantje voor ‘Lijst’ te kiezen. Nu krijg je een lijst waarin je verschillende opsommingen kunt maken.
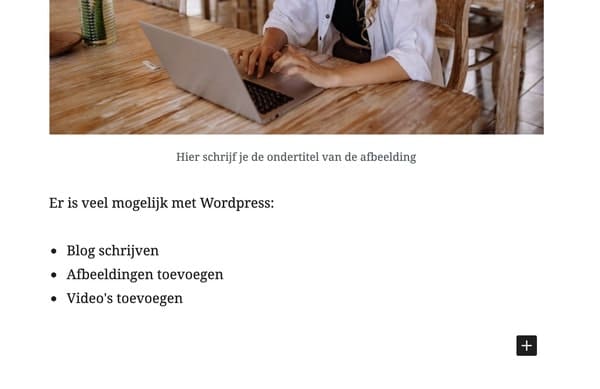
Via het balkje dat boven de lijst komt te staan, kun je verschillende aanpassingen aan de lijst doen. Zo kun je ook voor een opsomming met nummers kiezen, of een opsomming maken onder 1 opsomming.
7. Video’s toevoegen aan de blogpost
Door via het zwarte vierkantje voor ‘Video’ te kiezen, krijg je de mogelijkheid om een video toe te voegen aan het blog artikel. Dit gaat eigenlijk op dezelfde manier zoals bij het toevoegen van een afbeelding.
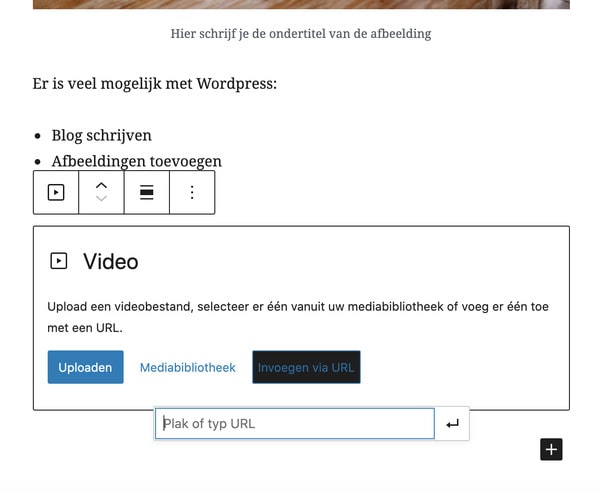
Krijg je een van deze elementen niet gevonden? Nadat je op het zwarte vierkantje hebt gedrukt, kun je ook zoeken naar een bepaald element. Boven in het vierkant staat een zoekbalk. Ook kun je alle elementen weer te geven door onderaan op ‘Door alles bladeren’ te drukken.
Welke instellingen gebruik je?
Als je klaar bent met het schrijven van je bericht, kun je nog een aantal instellingen
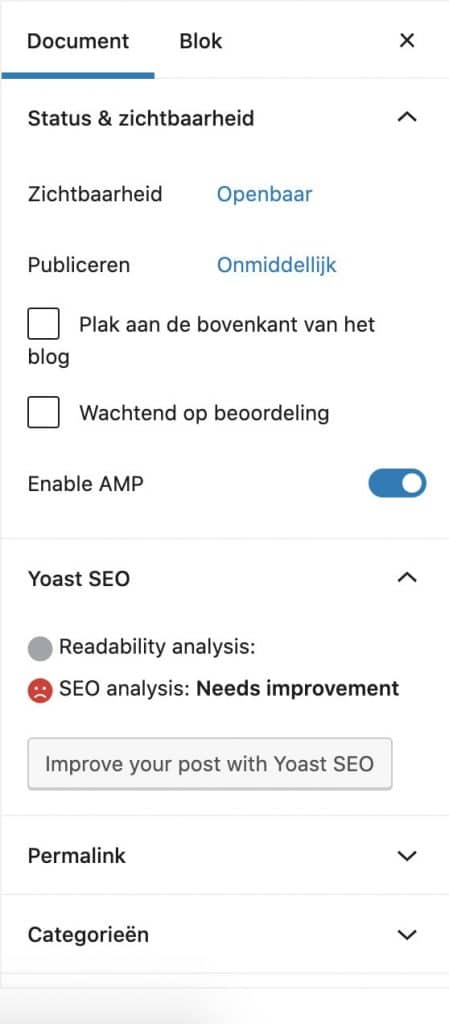
1. Zichtbaarheid
Het is mogelijk om de zichtbaarheid van het bericht in te stellen. In de rechter balk zie je Zichtbaarheid automatisch op ‘Openbaar’ staan. Dit houd in dat iedereen het bericht kan lezen. Door op ‘Openbaar’ te drukken, kun je ervoor kiezen om het bericht voor niemand zichtbaar te maken (‘Privé’) of het af te schermen met een wachtwoord. Dit houd in dat alleen mensen met een wachtwoord dat jij aanmaakt, het bericht kunnen lezen.
2. Publiceren
Je kunt een bericht ook in de toekomst automatisch laten publiceren. Normaliter wordt het bericht direct gepubliceerd, maar door op ‘Onmiddellijk’ te drukken, kun je een datum en tijd voor de publicatie instellen.
3. Permalink
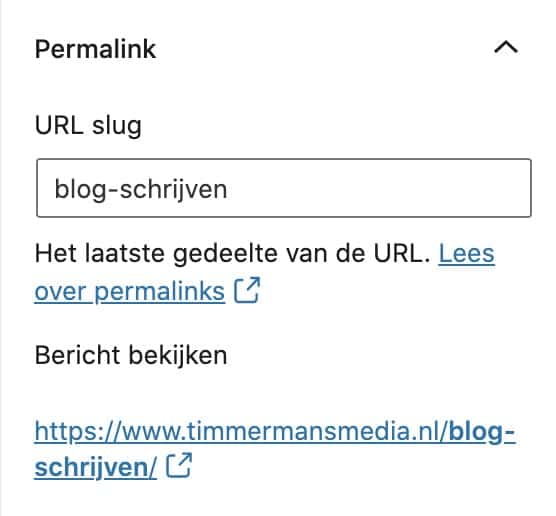
Het instellen van een permalink kan goed zijn voor de SEO van je bericht. Dit doe je door het zoekwoord in de slug van de URL te verwerken. Wat je invoert onder ‘URL slug’ komt achter je URL te staan.
Bij het voorbeeld hiernaast, zou de URL van het bericht er zo uit komen te zien: www.timmermansmedia.nl/blog-schrijven.
4. Categorieën en tags
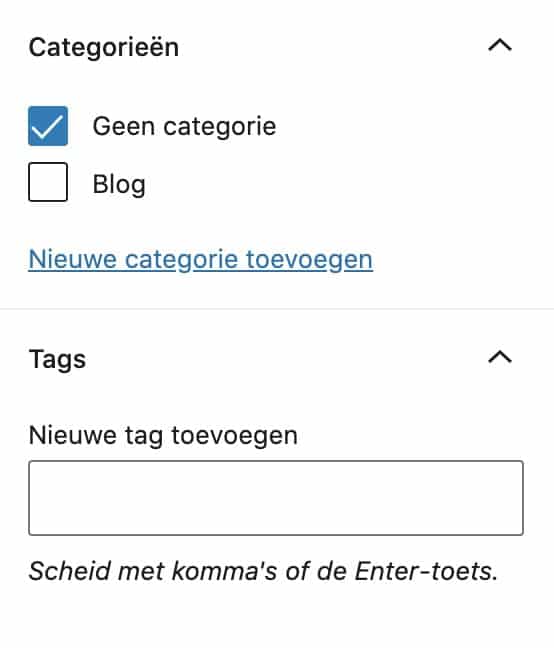
Ieder bericht is in te delen in een categorie. Je kunt een categorie toevoegen, of een al eerder toegevoegde categorie gebruiken.
Tags zijn woorden die te maken hebben met de inhoud van je bericht. Wanneer bezoekers op je website via de zoekbalk naar een bericht zoeken, worden de weergegeven resultaten vaak gevonden door de tags. Je kunt verschillende tags toevoegen, en deze scheiden door een komma of enter achter een tag toe te voegen.
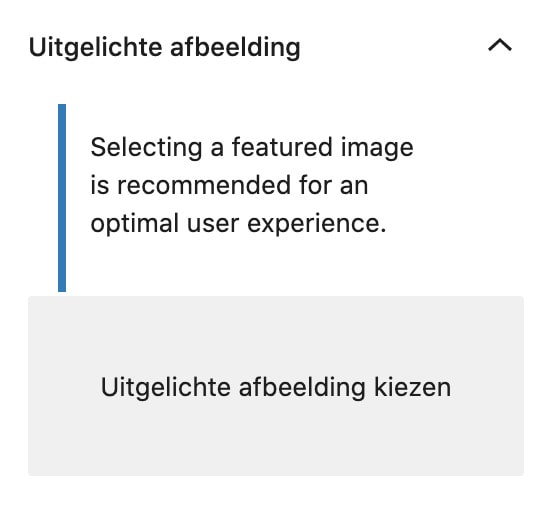
5. Uitgelichte afbeelding
De uitgelichte afbeelding is de afbeelding die bovenaan het bericht wordt getoond. Door op het grijze vlak te drukken, ga je naar de mediabibliotheek om een afbeelding toe te voegen. Je kunt natuurlijk ook een nieuwe afbeelding uploaden door in de mediabibliotheek linksboven op ‘Bestanden uploaden’ te klikken.
6. Samenvatting, discussie en berichtattributen
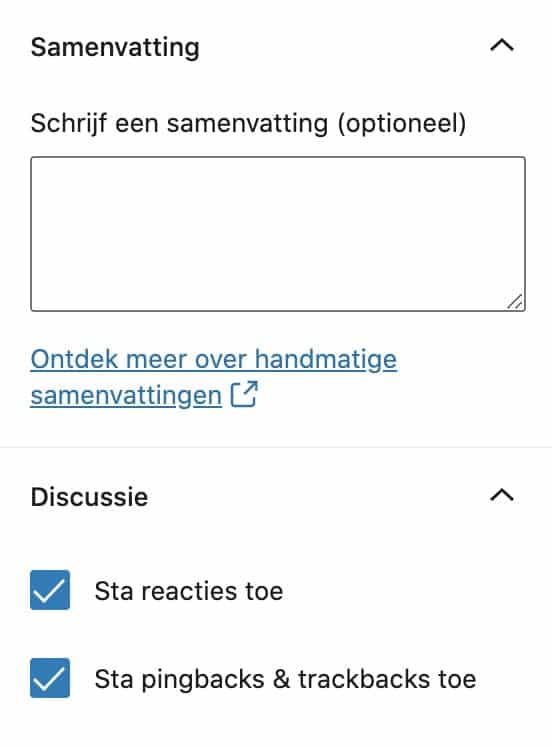
Het toevoegen van een afbeelding aan je bericht is vaak niet nodig. De samenvatting wordt vaak weergeven op de pagina waar je blogs staan. Wanneer je hier niks invult, gebruikt de website gewoon de eerste woorden als weergegeven samenvatting.
Via Discussie kun je instellen of je reacties op je bericht toestaat. ‘Sta pingbacks & trackbacks toe’ en Berichtattributen zijn beide niet belangrijk voor de blog. De instellingen kun je dus gewoon zo laten staan.
7. Als concept opslaan
Wil je de blog op een ander moment afmaken? In de bovenste balk kun je kiezen voor ‘Concept opslaan‘. Nu wordt het bericht opgeslagen en kun je het later afmaken. Wanneer je het als een concept opslaat, zal niemand ander het bericht kunnen lezen.
8. Voorbeeldweergave
Voordat je het bericht online zet, wil je misschien eerst weten hoe het bericht er uit ziet voor de mensen die het gaan lezen. In de bovenste balk staat ‘Voorbeeld’. Nadat je hier op hebt gedrukt klik je op ‘Voorbeeld op nieuw tabblad’, waarna het bericht zich opent in een nieuw tabblad.
9. Het bericht online zetten
Ben je klaar met het bericht? En is alles op de juiste manier ingesteld? Dan is het tijd om het bericht online te zetten. Dit doe je door in de bovenste balk op de blauwe knop ‘Publiceren’ te drukken. Gefeliciteerd! Je bericht staat online!
Hoe kun je een blog in WordPress plaatsen of verwijderen?
Natuurlijk kan het zo zijn dat je later nog wat wilt aanpassen aan je blog in WordPress (meer hier). Of wil je juist het hele artikel verwijderen. Dat doe je door via het linkermenu op ‘Berichten’ te klikken, waardoor je alle berichten ziet weergegeven.
Houd de muis op een van de berichten die je graag wilt bewerken of verwijderen. Er komen vervolgens een aantal opties tevoorschijn. Wil je een bericht bewerken? Druk dan op ‘Bewerken’. Of wil je een bericht verwijderen? Druk dan op ‘Prullenbak’ (in rood aangegeven).
Wil je jouw artikelen door Timmermans Media laten schrijven? Neem dan contact op met ons door een e-mail te sturen naar info@timmermansmedia.nl of te bellen naar 073-2080036. We vertellen je dan graag meer over de mogelijkheden en prijzen.




